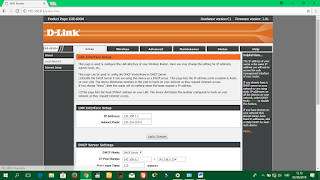- Siapkan tiga buah AP yang sejenis (jika ada) untuk memudahkan proses konfigurasi. Misal: D-Link-600
- Panggil IP milik AP 192.168.0.1
- Silakan langsung login tanpa memasukkan username
- Karena ada tiga buah AP, kita akan menyetting satu per satu
- Masuk ke menu Setup -> Local Network, untuk AP yang pertama, misal kita beri IP 192.168.5.1
- Setelah klik 'apply changes', seperti biasa sistem akan me-reboot otomatis
- Selanjutnya adalah panggil melalui browser IP AP pertama yang baru saja kita setting, 192.168.5.1
- Masuk ke menu Wireless, kemudian isikan semua bagian Wireless Network dan Security Option (SSID, key password)
- Jika semua bagian sudah terisi, masuk ke menu Maintenance dan lakukan Reboot
- Otomatis, kita akan dibawa pada tampilan awal AP D-Link
- Langkah selanjutnya adalah menyetting IP untuk Client
- Masuk ke menu Setup -> Internet Setup. Disini kita memberi IP 192.168.20.25
- Selanjutnya, kita menyetting AP kedua. Pindahkan kabel kuning pada AP pertama ke AP kedua
- Langkahnya sama dengan saat menyetting AP pertama, tetapi kita beri IP yang berbeda 192.168.0.6
- Jika sudah, langsung saja panggil IP AP kedua melalui browser
- Masuk ke menu Wireless, kemudian isikan semua bagian Wireless Network dan Security Option (untuk mengisi SSID dan key password) AP kedua
- Selanjutnya settingan yang belum kita lakukan di AP pertama, yaitu Site Survey SSID
- Masuk ke menu Wireless -> Wireless Repeater, kemudian ketikkan SSID AP pertama, lalu klik 'site survey'
- Akan muncul beberapa SSID, pilih SSID pada AP pertama, klik 'next'
- Setelah itu kita akan diarahkan untuk mengisi password dan IP
- Jika sudah selesai, klik 'finish' dan lanjut menyetting AP ketiga
- Pindahkan kabel kuning dari AP kedua ke AP ketiga
- Untuk AP yang ketiga, kita setting IP 192.168.0.7
- Masuk ke menu Maintenance dan lakukan Reboot
- Panggil IP AP ketiga melalui browser, login
- Masuk ke menu Wireless, kemudian isikan semua bagian Wireless Network dan Security Option (untuk mengisi SSID dan key password) AP ketiga
- Masuk ke menu Wireless -> Wireless Repeater, kemudian ketikkan SSID AP kedua, lalu klik 'site survey'
- Lakukan penyettingan 'site survey' seperti langkah sebelumnya
KONFIGURASI 3 ACCESS POINT (Wireless)
ALAT & BAHAN:
-2 Access Point
-2 PC
CARA KONFIGURASI:
- Seperti konfigurasi AP pada umumnya, setting terlebih dahulu masing-masing dari AP dan PC
- Berikut adalah settingan IP untuk PC
- Nyalakan Access Point, dengan mereset hardwarenya terlebih dahulu (hal ini dilakukan jika AP sudah disetting sebelumnya)
- Di belakang hardware AP, terdapat IP 192.168.0.1
- Setelah itu kita akan dibawa pada halaman awal Access Point D-Link, Lanjutkan dengan Save and Connect
- Lanjutkan dengan Username Default (admin)
- Kemudian masuk menu Setup -> Local Network. Setting IP LAN Interface Setup. Misal disini IPnya adalah 192.168.5.1
- Setelah IP disetting, secara otomatis sistem akan melakukan reboot. Tunggu selama beberapa detik
- Setelah reboot, akan dibawa ke tampilan awal login Access Point, lamjutkan dengan Save and Connect
- Masuk ke menu Setup -> Internet Setup. Setting WAN Interfaces Setup. Misal disini IPnya 192.168.20.30
- Masuk ke menu Wireless-> Wireless Basic. Tahap ini untuk pemberian nama SSID, Security Option (keamanan jaringan), password dan lainnya. Jangan lupa klik Enable SSID dan Enable Wireless Isolation, Apply
- Langkah selanjutnya adalah masuk ke Access Point yang kedua. Lepas kabel kuning pada Access Point yang pertama, pindahkan ke Access Point yang kedua
- Panggil lagi IP Address Access Point
- Masih di menu Wireless, masuk ke Wireless Repeater. Pada Wireless Repeater Setup, tuliskan SSID yang tadi sudah dibuat. Jangan lupa checklist repeater enable. Klik Site Survey kemudian Apply
- Akan muncul daftar Repeater Enabled. Pilih SSID yang sudah dibuat, Apply -> Next
- Setelah semua selesai, setting IP pada PC menjadi Obtain
KONFIGURASI 2 ACCESS POINT D-LINK (Wireless)
- Sebelum masuk pada konfigurasi, terlebih dahulu harus melakukan instalasi Ubuntu Debian
- Pada option Configuration the Network, pilih eth0
- Pada tahap Network Configuration Method, pilih Configuration Network Manually
- Lalu isikan IP Address. Misalnya disini saya menggunakan IP 192.168.20.11
- Tunggu beberapa saat, sistem sedang mendeteksi eth0
- Ketikkan Hostname, misal: lila
- Domain name: alila
- Isi root password sesuka hati
- Isi full name user dan username, misal: alila
- Kemudian masuk ke bagian partisi, pilih Manual
- Sebelum membuat paartisi, hapus dulu semua partisi
- Untuk bagian Primary, kapasitas HDD dibagi 2. Misal disini kapasitasnya 160 GB, berarti partisi yang kita gunakan adalah 80 GB (Beginning)
- Untuk Logical, beri partisi sebesar 5 GB (Swap area). Jangan lupa on-kan bootable flag
- Pilih 'Yes' untuk "Write to changes to disks?"
- Pilih 'No' untuk "Scan another CD/DVD?"
- Pilih 'No' untuk "Use a network mirror?"
- Pilih 'Yes' untuk "Participate in the package usage survey?"
- Langkah berikutnya adalah memilih software. Berhubung Debian yang kita instal berbasis text, jadi hanya pilih Print Server & Standart System Utilities
- Proses akan berlangsung beberapa menit
- Pilih 'Yes' untuk "Instal the GRUB boot loader to the master boot record?"
- Finishing installation
- Instalasi telah selesai
- Nah, sekarang saatnya kita memasuki tahap mengonfigurasi routing pada Debian
- Setelah instalasi selesai, sistem akan membawa ke terminal Ubuntu
- Hal yang pertama adalah login menggunakan username yang tadi telah di setting saat instalasi (alila)
- masukkan password
- Kemudian masukkan perintah su untuk masuk ke root
- Akan muncul tampilan
- Kemudian tuliskan perintah
- Kemudian klik Ctrl + 6 + k
- Kemudian akan muncul tampilan
- Dari situ kita perlu mengubah sedikit
- Setelah itu simpan, (Ctrl + X)
- Ketik ifconfig
- Jika belum berjalan (IP belum muncul), aktifkan eth 1 dengan perintah ifconfig eth1 up atau ifconfig eth0 up
- Tulis perintah service networking restart untuk melakukan restart
- Lalu ketikkan perintah
- Cari tulisan #net ipv4 ip_forward=1 (hilangkan tanda pagar), Save
- Lalu cek konfigurasi dengan syntax
INSTALASI & KONFIGURASI ROUTER pada DEBIAN 7
Untuk memenuhi remedial UH KKTKJ, disini saya akan menjelaskan bagaimana cara konfigurasi Cisco (4 Router dan 2 Access Point). Berikut adalah langkah-langkahnya:
- Seperti biasa, desain jaringan terlebih dahulu.
- Sambungkan Router 1 - 4 dengan menggunakan kabel. Router 1 ke Router 2 menggunakan Serial DCE, Router 2 ke Router 3 menggunakan kabel Cross, kemudian Router 3 ke Router 4 menggunakan Serial DCE. Jangan lupa untuk memberi IP pada masing-masing router.
- Selanjutnya adalah menyambungkan Router dengan Switch dan juga AP. Kabel yang digunakan untuk Router adalah Kabel Straight, sedangkan untuk AP adalah kabel Cross.
- Setelah itu, sambungkan Switch dengan PC. Untuk laptop yang ada pada AP, lakukan langkah dengan mengganti Linksys 300-ON pada port Fast Ethernet.
- Setting IP pada masing-masing PC.
- Langkah berikut adalah langkah yang lumayan sulit. Yaitu mengenalkan IP pada 'jaringan tetangga'. Tujuannya adalah agar bisa terhubung (mengirim data) satu sama lain.
- Perlu diketahui dari gambar diatas, Network adalah IP pada masing-masing jaringan yang tidak terhubung langsung dengan jaringan yang ingin dikenalkan.
- Sedangkan Next Hop adalah IP yang terletak setelah jaringan yang ingin dikenalkan.
- Berikut adalah hasil yang telah berhasil dibuat.
- Lakukan simulasi pengiriman data hingga berhasil (Successful).